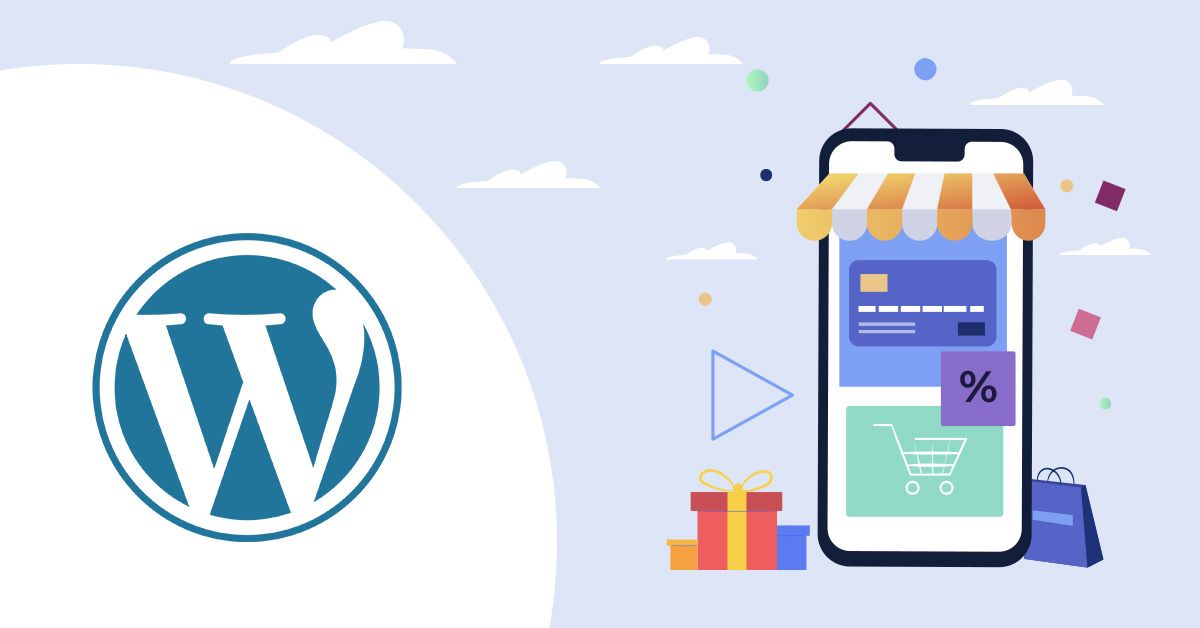
This article will help you build an e-commerce website with a WordPress guide and will provide you with all of the information you need to set up an e-commerce site without any problems or issues. You can quickly and easily set up your website e-commerce with the help of built-in WordPress e-commerce features.
WordPress for e-commerce is an open-source content management system that has been installed on over 43% of all websites in existence today and is extremely versatile and useful. Still, it is not just a merchandise retailer, it also has numerous features that are great for a wide range of websites.

Best e-commerce for WordPress is the content management system of choice for about a 1/4 of all websites. It’s not only easy to use but also comes with various plugins for further functionality. In general, WordPress provides a large selection of online store themes to choose from. Plugins for product display to payment processing are also included.
To answer your question, building an e-commerce website with WordPress is a fantastic tool for setting up an online store. Let’s have a look at the best process to make an e-commerce website with WordPress?
Creating an e-commerce website with WordPress can be broken down into 9 simple steps.
WordPress is an E-commerce website development tool, so you must buy a domain name for your business. Domain names identify your site to the public and are used to find your site boundaries on the web. You can register your domain name with many companies, and some of them are 1and1, Hostgator, Bluehost, and Justhost.
Now buy web hosting from the best host in the market. Two types of hosting accounts are available – shared hosting and VPS (Virtual Private Server). Shared servers are very cheap: you pay a little less per month for a package that can handle a few thousand visitors per day if you know what you’re doing, but if you’re starting on a shoestring budget, this isn’t the way to go.

There are two main ways to install WordPress for e-commerce :
1. ‘One-click’ WordPress installation.
2. Manually download WordPress, then upload it to your hosting account.
This is the simplest way to install WordPress on your website and it’s great for beginners who aren’t familiar with installing software on their websites.
Using the One-click method, you merely have to plug in the domain you bought in step 1 and press the big blue button! You will see something like this:
You just have to click on it, and WordPress will finish downloading and installing itself. This is quite simple because WordPress has already done all of that work for you by installing all of its files. The process could take less than 5 minutes. That’s why it’s called a “One-click” installation.
If your web host doesn’t offer ‘one-click’ WordPress installation, you must download WordPress for e-commerce manually. You will have to visit WordPress.org, download WordPress, upload the compressed file to your hosting account and extract the files into that folder.
WordPress for e-commerce will be distinguished from a conventional WordPress website by the mechanism you use to sell products straight from it. You’ll need to install an e-commerce plugin to provide this functionality to your site because WordPress doesn’t have any built-in e-commerce features.
It’s come a long way from a simple e-commerce plugin to a whole platform with its plugin system. It’s a flexible platform that lets you completely control your WooCommerce store.
Although it is free, several paid plugins may be purchased to enhance its capabilities. Extensions can do everything from offering AI-driven product landing page recommendations to enabling organized groups and daily promotions that start when a certain amount of users purchase something.

It’s now time to use the WordPress backend to install an e-commerce plugin to create an e-commerce website with WordPress. Here are the steps to follow if you’ve chosen WooCommerce.
WordPress provides an e-commerce website design and development service that includes a domain name, WordPress with WooCommerce pre-installed, and SSL certification to secure your online business’s security.
Your ‘theme’ will be the foundation for your best e-commerce for WordPress. The beauty of WordPress is that it allows you to customize your site freely – by editing or adding to the HTML code, you may quickly end up with something that bears no resemblance to the original design.
But if you want to keep it simple, you can choose one of the many free WordPress for e-commerce themes, or you can use a premium WordPress theme. To put it another way, pick a piece you like that will work well for your e-commerce site, even if it means paying for a premium design from a third-party site. In the long run, it will save you time and work.
There are several additional options for purchasing themes, like ThemeForest (extensive selection) and Elegant Themes (limited, curated collection).
Now that you’ve picked a theme, you can begin adding products and their product pages. We’ll walk through the steps in WooCommerce to do so. At least one of the following attributes must be present in every product you add:
First, log into your WordPress admin panel and pick “Products” from the sidebar, followed by “Add Product.” WooCommerce, thankfully, allows you to create a store that sells both physical and digital goods.
We recommend the following 3 plugins for online stores in addition to WooCommerce:

Yoast for WooCommerce is a plugin that provides you with all the information you need to write and optimize your product pages. It allows you to quickly find the best keyword from a list of hundreds, which should be the first thing you look for in your product description. Search engines use this keyword to determine whether or not that page should move up in search rankings.
Security is a plugin that protects your WordPress site from hacking attempts. You can create and activate several rules to restrict access to the admin panel and control whether or not the site is visible to visitors.
Site Reviews is a plugin that allows you to add the review system to your WordPress e-commerce site. The plugin will enable you to display stars, hand-drawn icons, or customized emojis with the ability to filter by category and customize the rating scale.
WordPress platform is the best e-commerce website development plugin for payment gateway. Payment is the second last step in any WordPress e-commerce setup, just as in any online or offline purchase transaction. On your eCommerce site, customers must be able to make payments.
Payment gateways, which act as a middleman between you and your customer, handle the majority of shopping cart solutions and online retail financial transactions.
An SSL certificate is required to use the majority of payment gateway features. This protects all transactions between you and your customer, as well as the transfer of financial information from the prying eyes of hackers.
After Building an e-commerce website with WordPress, the final step is to make your website public for the first time. Once you are satisfied with the functioning of your site(remember, you can always ‘Preview’ pages to see how they’d look live), it’s time to make it public.
From the ‘Settings’ menu, choose ‘Privacy.’ Once you’ve uploaded your privacy policy, you should be able to make your site ‘Public.’
Building an e-commerce website with WordPress requires a little forethought and an understanding of what you’re getting into. You can make an excellent e-commerce website if you know your product and how to describe it. We have discussed WordPress and why it’s the best e-commerce platform for building your online store. We’ve also covered the steps to be followed to create a prosperous WordPress e-commerce website and how to make your site public. Once you’ve completed everything, you’re ready to begin selling.