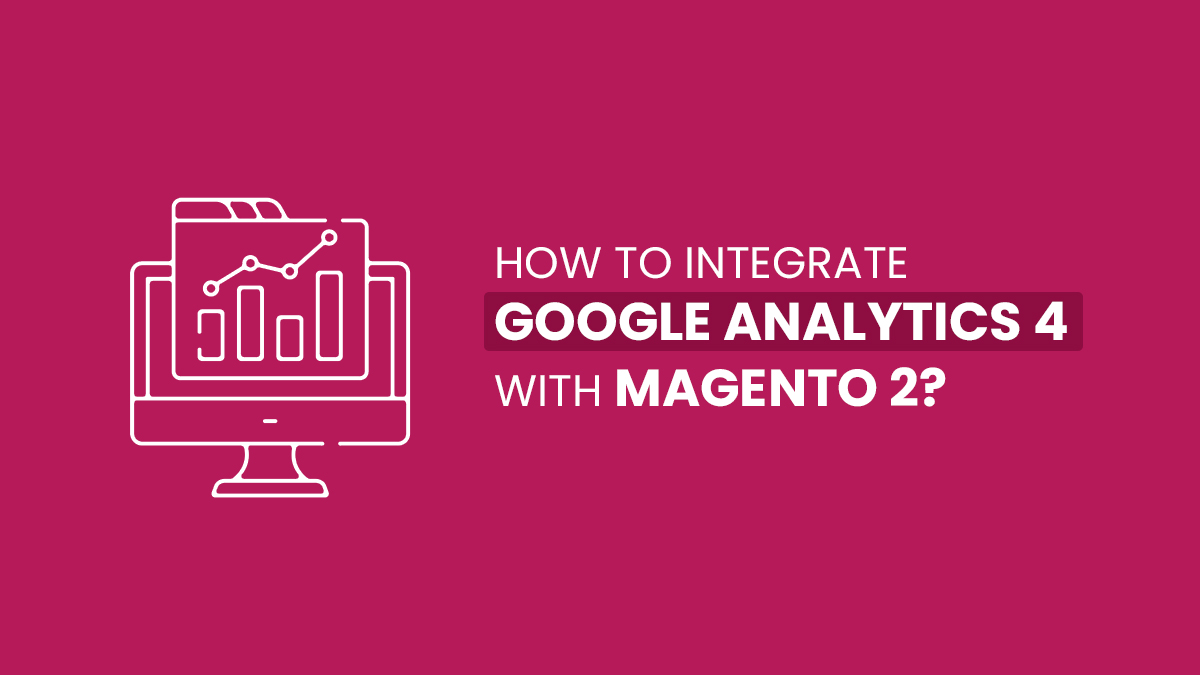
One of the most popular and widely used Magento CMS, Magento still accounts for 9% of the overall eCommerce market and is ranked third in terms of popularity. Google Analytics is integrated into Magento. Google Analytics 4 is the most updated version of the company’s web analytics software. To fully understand visitors’ behavior and learn more about them, you must integrate Magento 2 Google Analytics 4.
Migrating Magento 1 to Magento 2 is important because Currently, 30% of developers can offer complete Magento 2 support to different businesses. It adds more complexity to the advanced reporting features. It is necessary to use Google Analytics 4 for online store owners to use the advanced version of Google Analytics Magento with their website. It would help if you had a clear understanding of How to integrate Google analytics 4 with Magento 2
The most recent version of Google’s enormously well-liked analytics platform is called google analytics 4. The same account can be used to track both websites and apps. Additionally, it has several new reporting features and more thorough information about how visitors use your website.
We will all have new ways to measure and analyze traffic usage for years to come because the way data is stored and processed (data architecture) is entirely different from previous Analytics versions.
Web analytics is the backbone of online businesses, enabling data-driven decisions to shape a more effective business strategy. One of the most well-known web analytics tools, Magento analytics, is used by websites to examine traffic, its sources, visitors, their behavior, and much more.
Google released Google Analytics 4, the most recent iteration of its analytics tool, in October 2020. (GA4). As of July 1, 2023, Google Analytics Universal, the previous version that only supported the web channel, will no longer be processing data. Therefore, before the older version of the analytics tool stops functioning, the website owners must upgrade to it and become familiar with it.
The most recent iteration of Google’s free web analytics tool is called Google Analytics 4. In contrast to Google Analytics Universal, GA 4 streamlines data reporting and analytics for store owners by combining data from the web and mobile app channels. It enables eCommerce store owners to keep track of every specific event in their online shops, producing more precise and valuable data.
Instead of session-based tracking, Google Analytics 4 relies on user- and event-based tracking, which enables gathering. Google’s advanced analytics tool was created to help companies that struggle to comprehend the complexity of user behavior across platforms.
Data is everything in online businesses. With Google Analytics’ most recent iteration, online businesses can peek into the customer journey and gather valuable data. Is Magento a CMS store owner able to gain some benefits from the Analytics for Magento? Below is a list of some of the main advantages and characteristics.
Here is a step-by-step guide for Google analytics setups.
In this guide, we will assert how to use the extension to link a Magento 2 Google analytics and also Configuration with Magento alternatives. With built-in Analytics for Magento, the extension simplifies eCommerce tracking for Magento 2 store owners. The steps below will help you quickly integrate Google Analytics 4 with Magento 2 once you have installed the extension on your store.
Step 1: The first thing you must do is to open your global Analytics Magento panel. Then enter the administrative settings. The button for the GA4 Setup Assistant is located here. Click that button, then select “start” to proceed.
Step 2: Select Get Started to start creating a new property. Click it on.
Step 3: At this point, select Create Property to add a new Google Analytics 4 property.
Step 4: You will see the new GA4 view after creating your property. On your screen at this point is the setup assistant.
Step5: It pulls all the settings from your universal Magento analytics, saving you the extra work. According to your needs, you can here customize your GA4. This view must be connected to the GTM to set up Magento 2 GA4 (Google Analytics 4).
Using the Google Tag Manager, which we established in the earlier steps, you can quickly implement the Magento google analytics. The steps are listed below: –
Step 1: Look through the pages of Google Tag Manager. Set up a fresh configuration tag. Your screen will display a popup. You can see that the measurement ID is necessary. In the following step, you can obtain this ID.
Step 2: Navigate to your GA4 view and select Admin to access the admin section to obtain the measurement ID. The property ID is located in the admin section’s property settings. Use this ID as the measurement ID in the previous step’s tag configuration.
Step 3: Save the tag settings, and GA4 will now start firing on your website.
Following the configuration phase, the GTM API with the Is Magento, a CMS extension, needs to be configured. In order to use the extension, you must obtain the account ID and container ID from the GTM account.
Step 1: Go to Account Container Workspace once you have signed into your Google Tag Manager account. After the accounts,/ and containers/ parts of the URL for the workspace are the account ID and container ID, respectively. You can understand this better if you look at the screenshot below.
Step 2:Go to Stores Configuration GA4, expand the GTM API Configuration section, and then enter the Account ID and Container ID in the appropriate fields in your Magento 2 admin panel.
Step 3: For the extension to connect your Google analytics Magento store, you must also enter the measurement ID. In your GA 4 account, go to Property View, click on Admin under the relevant property, and then choose Data Streams. Copy the measurement ID from the stream details after choosing your data stream.
Step 4: The measurement ID should now be pasted in the appropriate field under the GTM API configuration section in your Magento 2 admin panel.
Step 5: Click the “Save Config” button in the top-right corner after entering the Account ID, Container ID, and Measurement ID in the GTM API configuration to save the progress.
Once everything has been appropriately configured, it is time to export every configuration from the store and import it into GTM using a JSON file. You need the Google Tag Manager’s public ID for that.
Step 1: As shown in the screenshot below, log into your Google Tag Manager account, choose the appropriate container from the account section, and copy the GTM public ID.
Step 2: After copying the GTM public ID, return to your Magento 2 admin panel and paste the public ID into the appropriate field under the JSON Export Options section. Click the “Generate JSON for GTM – Tags, Triggers and Variables” button to create a JSON file after adding the Public ID, saving the configuration afterward.
Step 3: Click the “Download JSON” button to download the file, which you must import into your GTM account after the JSON has been generated.
Step 4: Log into your account, navigate to Account Container, pick the Admin tab, and click on Import Container to import the JSON file containing the tags, triggers, and variables into your GTM account. Upload the JSON file that you chose to download in Step 5: the previous step. Select the appropriate workspace, then press the Confirm button to import the JSON file.
Step 6: After submission, you can preview each Tag in the Workspace Tags section before submitting it.
Step 7: You are finished when you click the ” Submit ” button to submit the tags in their entirety.
Using Google Tag Manager, you have successfully linked your Magento 2 store to Google Analytics 4. Data tracking is now simple in the corresponding Google Analytics 4 account. Here is a screenshot of a Magento 2 store using this extension with fully functional data tracking in Google Analytics 4.
Our extension streamlines, expedite, and perfects the Magento 2 GA4 integration process. With the built-in features, creating eCommerce events in GA4 for Magento is simpler than ever.
Integrating Google Analytics 4 with your store is essential if you want to continue collecting useful Magento development company data after July 1, 2023, when Google Analytics Universal will be phased out.
Setting up Magento 2 GA4 using GTM is made simpler for store owners by the extension for Magento support and maintenance services. The built-in events, crucial for eCommerce, make setup simpler and more seamless. I hope you will find this setup guide for Magento 2 GA4 using GTM to be useful.

A seasoned technology writer and marketing consultant with over a decade of experience helping businesses grow online. I specialize in content marketing, SEO, web design, and e-commerce development. I am enthusiastic about using cutting-edge technology to acquire high-quality traffic, generate leads, and increase sales for my clients.