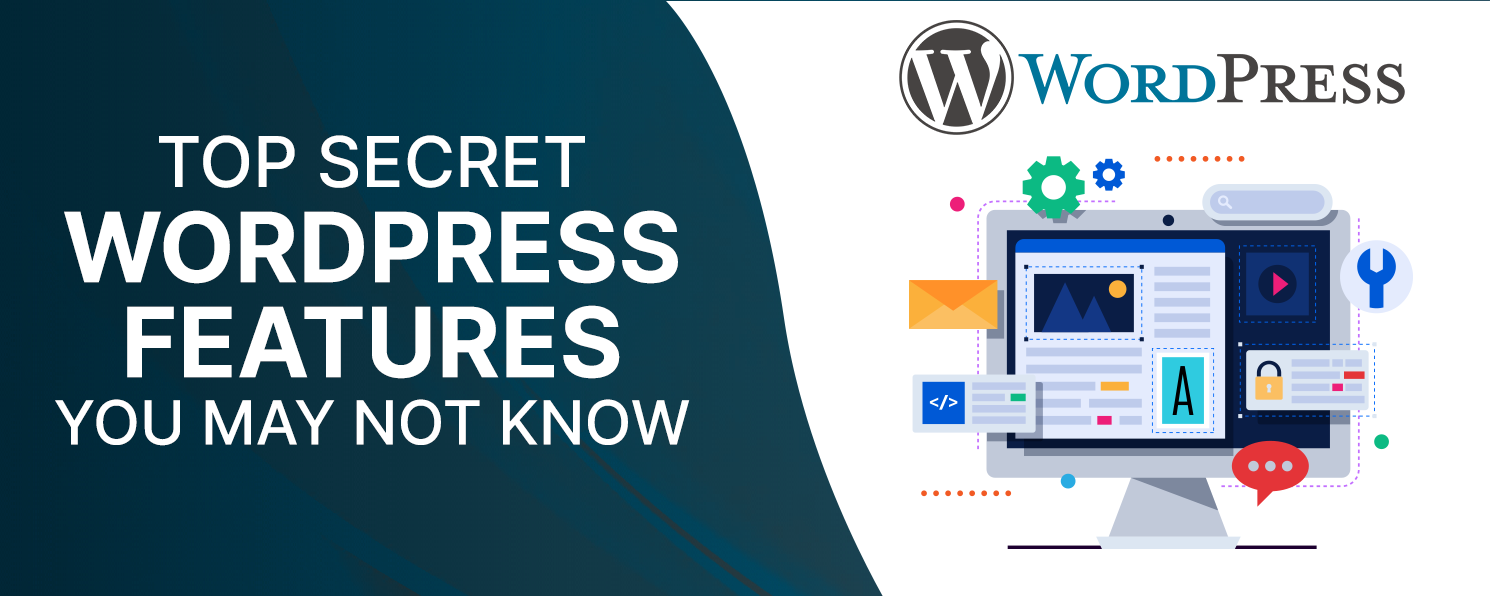
Every WordPress release includes a lot of useful new features, but the sheer number of them may leave them unnoticed. Gutenberg is fully packed with tweaks and shortcuts. Many of these tweaks are hidden inside menus that you may not have seen before. You’re missing out a lot if you’re not using these, as they can save your time as well as effort. From ways to save time while writing to small tricks that can transform the way, you use WordPress. Here are some unknown WordPress features you must know. These features are sure to revolutionize your WordPress Maintenance Services.
One of the toughest aspects of writing in WordPress editor is focusing amidst all of the distracting UI. You have the sidebar as well as all sorts of icon-filled toolbars. However, distraction-free writing mode is there to avert distractions.
It’s as easy as opening up Gutenberg editor and clicking the full-screen button in your toolbar. Just click it, and all that visual noise will disappear from your screen. It’s much easier to stay focused on what you’re writing in the full-screen mode.
One of the best features of WordPress is that it allows you to modify your website in multiple ways. On the other side, the sheer number of options can be daunting. You undoubtedly have a lot of features in your WordPress backend that is of no use.
Getting rid of all of this is as simple as checking a box in Screen Options. Look in the top right corner of your back end’s pages, such as your dashboard, navigation menu, and other sections containing a lot of UI components.
You can figure out a Screen Options dropdown. There, you can quickly deactivate the items you want to hide by clicking it. It’s highly helpful for personalizing the welcome page that greets you when you log in, but it may also be used to clean up other sections of the back end.
There is one major drawback to ranking your article chronologically. If a posting drops off the front page, it loses a major volume of traffic. Fortunately, you can pin posts to the top of your site and have visitors moving slowly to them forever. Open a post in the editor to pin it. In the right sidebar, you can see a Stick to the top of the blog tickbox under Status & visibility.
Check it, save it, and the post should now be at the top. You can also use this feature from your Posts list by clicking Quick Edit and choosing to make this post sticky. Remember to save it!
No one enjoys reading a large block of text. So, it’s a good idea to break up your articles when they get too long. These two Gutenberg blocks can help in this.
At first, the Page Break block inserts a pause where you specify. It’s a superb method to add paging to your blog entries. You can add it by selecting the Add Block option and looking for Page Break, or simply typing in /page break.
Then there’s the More block, which includes a Continue reading prompt in places where only a portion of your post is visible, such as the homepage. It allows you to choose where the article ends. You can add the More block like any other block, or by just typing in /more.
WordPress autosaves every 60 seconds by default. This isn’t a concern for most people. However, others may experience a full browser lockup, making writing in the editor very difficult.
If you’re having trouble with this common problem, you can solve it with a simple function. Simply paste the following code at the end of your site’s file:
define(‘AUTOSAVE INTERVAL’, 800);
It will set the autosave value to 800 seconds. You can also change the value accordingly.
Old blog posts can incur a lot of Spam and useless comments. As a result, many bloggers prefer to automatically close comments on old articles. WordPress has this feature built-in! In the back end, Go to Settings, then choose Discussion and find other comment settings. You can choose to disable comments on specific blogs after a specific number of days. It’s far more convenient than doing it manually.
You may have observed that WordPress resizes all of your images into three different sizes automatically. It’s useful for thumbnails, but it occupies a lot of space on your site. However, you can simply turn it off in Media options anytime.
In your back end, go to Settings, choose Media and find Image sizes. You will see the thumbnails, medium, and big-sized images here. You can adjust them accordingly. But, if you want to fully stop generation, just enter a 0 for one or all of the values there.
This feature can be hard to spot as the icons are small and out of the way, but it offers a major benefit while designing your site. Look for the three icons that mimic a computer monitor, tablet, and phone under Appearance and click Customize. When you click them, you’ll be able to see how your site will appear on various devices. This allows you to eliminate any issues before the public sees your updates.
WordPress has an array of keyboard shortcuts that can quicker your work in the editor. However, they take a little effort to master. Once you learn them, you’ll reduce your time on small actions.
At first, WordPress supports all basic Ctrl commands like Ctrl+C to copy selected text that works across your browser and OS. There’s also Ctrl+B, Ctrl+I, and Ctrl+U to make text bold, italic, or underlined.
Gutenberg editor also works with slash commands. Rather than clicking Add Block and then looking for the one you need, you can just enter a slash’/’ followed by its name. However, classic editor users can also try these commands.
Now here come these small but extremely helpful WordPress features. Normally while uploading images you would click the Upload button, and then slowly browse your PC to find out the file you want to upload.
But for those who keep their files in an easy-to-access location like desktop, here’s a better way. Simply visit the Media Library and drag the images of your PC and into your browser. This works much faster and saves your time. Moreover, while writing in the editor, you can simply drag and drop the image where you want it to be. WordPress will auto-upload and insert it.
While looking for WordPress themes and plugins, you may not have seen the button located below or near the download button i.e. a heart-shaped icon. Click it, and you can mark plugins as well as themes as favorites that you want to use again later. Then, when you log in to your WordPress admin page, you’ll find the full list there.
Drag and drop are widely considered the simplest and easiest way to explore a UI. However, for some people, the drag and drop motion can be challenging. Luckily, WordPress comes with a lot of in-built accessibility features.
Just navigate to Appearance, find Widgets, and click on Enable accessibility mode in the top right corner. In place of dragging and dropping, you can just hit the new Add button present next to each widget. You can then insert and place the widgets where you want by selecting them from the dropdown menus.
Manual hyperlinking is a small but tiresome effort. Thus, WordPress has come up with a method to speed it up. You can try it, just copy a link into the clipboard, select the text you want to link, and then paste in the URL. It’s as simple as that
In place of swapping the text with your link, the selected text should instantly become your anchor text. However, you must remember to set up your options such as opening the link in a new window, etc.
There are a lot of beneficial yet easily overlooked features in WordPress. If you want to master WordPress and make using it much easy, you must learn to access all of these features conveniently. Some of them, such as keyboard shortcuts, distraction-free writing, and quick link adding, can entirely transform the way you work on WordPress. These secret features can just make WordPress user-friendly and customizable. You can either learn how to use these features or hire renowned WordPress Maintenance Services like Clap Creative for a better experience.